Deck Overview Screen
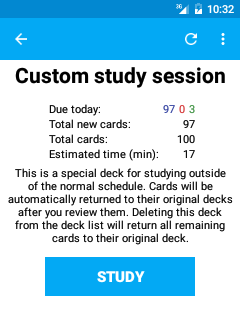
From the deck list, if you tap the counts area you will be taken to the deck overview screen. On tablets it is always shown in the area to the right of the deck list.
On this screen you can view a summary of the deck, build custom study sessions, rebuild / empty filtered decks, and change deck options. When visible, pressing the study button will take you to the study screen for that deck.
App bar
The icons that are shown in the app bar depend on whether your deck is an ordinary deck or a filtered deck.
Ordinary decks
Custom Study
Tapping the wrench icon allows you to create a custom session, for example to do extra reviews outside your normal schedule, or study only certain cards inside a deck. See the filtered deck section for more information on this.
Filtered decks
Empty deck
Tapping the cross icon will empty all of the cards in the current filtered deck (i.e. return them to their original deck).
Rebuild deck
Tapping the rebuild icon will rebuild the current filtered deck according to the settings specified in filtered deck options.
Overflow menu
Deck Options
Allows you to configure some options related to the current deck, such as the number of new cards and reviews to introduce each day. Please see the desktop documentation for more information about these study options.
Unbury
This option is only visible when the selected deck has cards that have been manually or automatically buried.