Add Note Screen
Note: This section onwards assumes you understand what notes, fields, card templates, and note types are
To add a new note, tap the + button at the bottom of the deck list and choose Add.
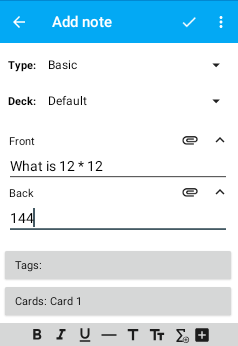
The following controls are available in the add note screen:
Type
Allows you to select the type of note you’d like to add. For most purposes the Basic note type is sufficient, but for example if you would like an extra card generated which is the reverse of the main card (i.e. shows the Back field on the front of the card), you could chose the Basic (and reversed card) note type.
Deck
Allows you to change the deck the generated card/cards will be added to.
Fields
Below the deck selector are the fields for the note (for example the Basic note type has two fields Front and Back). When you tap on a field, a keyboard will come up, allowing you to type in information.
Media Buttons
Next to each field is an attach icon, which allows you to add media to your note (this feature is currently in the experimental phase).
Add image lets you add images either via your device’s camera (if it has one), or from your photo library. Record audio allows you to record your voice and place it into a field. The advanced editor lets you automatically search for translations or pronunciation audio files online.
Tags
Brings up a dialog which lets you add / remove tags from the note.
Cards
Shows the names of the cards which will be generated for the selected note type. Tapping on this button will bring up a dialog which lets you preview the source code for the card template of the selected note type. From here you can edit, preview, add, and delete card templates. See the cards and templates section of the Anki Desktop manual for more information about card templates.
Long press in a text entry field to add a cloze deletion around the selected text, or an empty cloze deletion if there is no selected text.
When you’ve finished typing in the content of a note, tap the tick icon in the app bar at the top to add it to your collection. Alternatively, if you want to go back to what you were doing without saving, you can tap the app icon, or use the hardware back button.